Ben je nieuwsgierig naar hoeveel ruimte neemt MacOS in beslag? Laten we MacOS High Sierra eens nader bekijken in dit nieuwe artikel! Doorlezen.
Apple macOS 10.14 Mojave werd op 24 september 2018 voor het publiek vrijgegeven en misschien wil je weten hoeveel ruimte macOS Mojave inneemt omdat je bijna het applicatiegeheugen van uw systeem bijna vol. Nieuwe versies van macOS brengen nieuwe functies en ontwerpen die de gebruikerservaring kunnen verbeteren. U moet er echter rekening mee houden dat het veel ruimte op uw apparaat kost om succesvol te werken.
U kunt de update niet downloaden tenzij u er voldoende ruimte voor hebt vrijgemaakt. Vandaag zullen we leren hoeveel ruimte Mac OS inneemt en wat de best practices zijn om de apparaatprestaties te verbeteren.
Hoeveel ruimte neemt macOS High Sierra in beslag?
Om High Sierra op Mac uit te voeren, hebt u minimaal 8 GB beschikbare schijfruimte nodig. Zodra u de upgrade naar macOS High Sierra hebt uitgevoerd, doet u dat meer vrije schijfruimte krijgen vanwege het nieuwe Apple File System en HEVC, een nieuwe coderingsstandaard voor video's.
Inhoud: Deel 1. Hoeveel ruimte neemt MacOS High Sierra in beslag?Deel 2. Hoe krijg ik meer ruimte op de Mac?Deel 3. Hoe te upgraden naar Mac OS High Sierra?Deel 4. Overzicht
Deel 1. Hoeveel ruimte neemt MacOS High Sierra in beslag?
Als je Mac goed op macOS 10.12 heeft gedraaid, zou hij ook probleemloos moeten werken met macOS 10.13 High Sierra. Alle Mac-modellen en apparaten uit 2009 zoals Mac Book, iMac en Mac Book Retina en 2010-modellen zoals Mac Mini, Mac Pro, Mac Book Air en Mac Book Pro zijn compatibel met MacOS High Sierra.
Als u echter niet zeker weet welke mac os-versie u gebruikt, kunt u deze vinden door naar de apparaatinformatie van uw Mac te gaan, hiervoor opent u het Apple-menu en klikt u op 'Over deze Mac.
Hoeveel schijfruimte gebruikt macOS? Om High Sierra op je Mac uit te voeren, heb je minimaal 8 GB beschikbare schijfruimte nodig. Ik weet dat deze ruimte veel is, maar als je eenmaal de upgrade naar macOS High Sierra hebt uitgevoerd, krijg je meer vrije ruimte dankzij het nieuwe Apple File System en HEVC, een nieuwe coderingsstandaard voor video's.
Tip: Beveel hier een krachtige tool aan met de naam PowerMyMac naar verwijder de verwijderbare ruimte op Mac zodat je meer ruimte hebt om de macOS High Sierra te upgraden. Neem hieronder een gratis proefversie om nu meer ruimte te besparen!
Door deze twee nieuw toegevoegde functies zullen uw foto's, video's, apps en andere bestanden minder ruimte op uw Mac in beslag nemen. Klinkt cool? Start de upgrade nu.
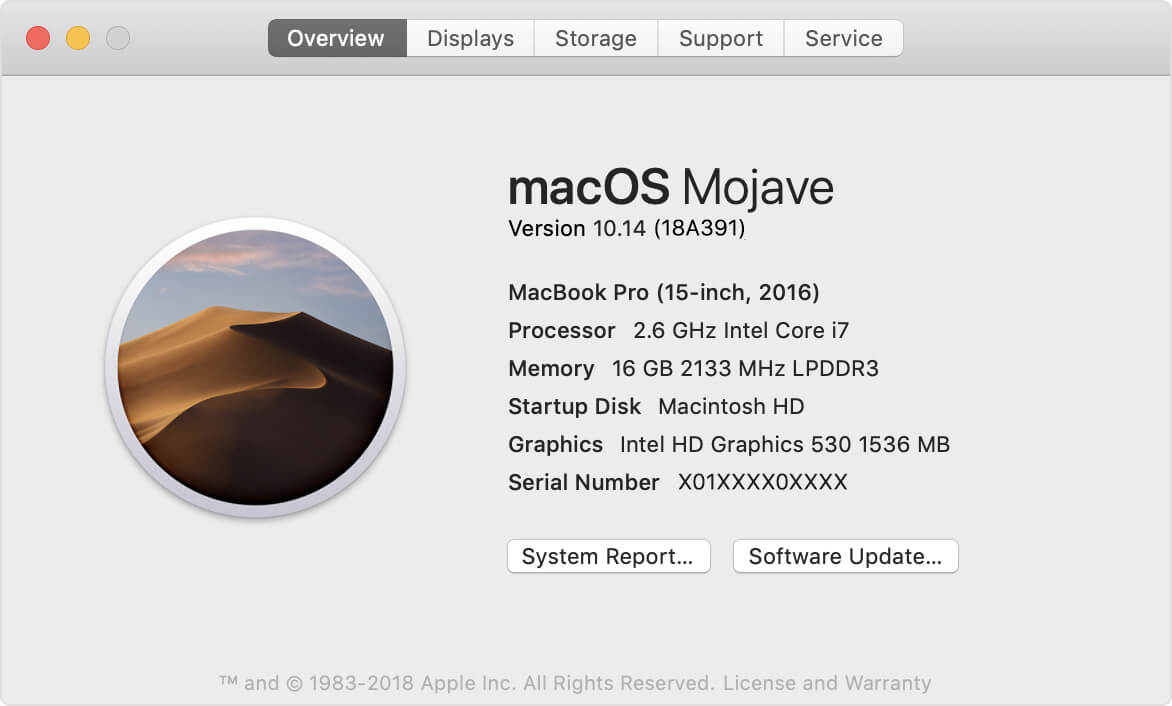
Deel 2. Hoe krijg ik meer ruimte op de Mac?
Nadat u weet hoeveel ruimte macOS Catalina inneemt, zou u meer ruimte op de Mac moeten krijgen om macOS uit te voeren. Mac-systeem neemt 300 GB in beslag? Te veel ruimte! Hoeveel GB moet het systeem op de Mac innemen? Hoeveel opslagruimte heeft Mac deze keer? Als uw Mac langzaam werkt en niet genoeg ruimte heeft voor de nieuwe macOS, ziet u mogelijk "Uw opstartschijf is bijna vol' op je scherm. Het kan verstopt zijn met ongewenste bestanden en onbelangrijke bestanden.
Hoe langer we onze apparaten gebruiken, hoe meer onnodige en onbelangrijke bestanden we erin opslaan die later trage prestaties kunnen veroorzaken. Sommige hebben zelfs invloed op de manier waarop het apparaat opstart, omdat ze een inlog- en opstartbestand bevatten. Vooral bestanden in de Ander, als je wilt weten wat is Overig in Mac-opslag, controleer gewoon de verstrekte link.
Het beste wat u kunt doen, is deze onnodige bestanden permanent verwijderen, zodat u een snellere Mac krijgt plus meer ruimte voor de nieuwe MacOS-update. Het kan echter enige tijd duren om ze handmatig te verwijderen, dus gebruik beter een automatisch programma om de ongewenste bestanden gemakkelijk te verwijderen.
Er zijn programma's om Mac op te ruimen die deze rommel gemakkelijk kan wissen zonder al te veel stappen. Net als PowerMyMac, aangeboden door iMyMac. Het is een krachtig programma dat alle rommel elimineert die de prestaties van het apparaat beïnvloedt.

Dit is een effectieve en efficiënte softwareoplossing om junks te wissen, browser- en systeemcaches te wissen en meer. Hoe kan PowerMyMac u helpen bij het opruimen van de rommel van uw Mac? Eerst moet u PowerMyMac downloaden en op uw Mac installeren.
Volg vervolgens deze stappen om systeemopslag op macOS High Sierra te wissen en dit programma effectief te gebruiken.
- Nadat u PowerMyMac met succes hebt geïnstalleerd, klikt u op Rommel opruimer tussen de opties in het linkerdeelvenster
- Klik op de knop SCANNEN en wacht tot de software het scannen heeft voltooid
- Bekijk na het scannen alle resultaten en selecteer zorgvuldig de ongewenste bestanden die u wilt verwijderen
- Klik op de 'CLEAN'knop
- Het opruimen is voltooid

U kunt ook andere opties gebruiken, zoals Duplicate Finder en Large & Old Files. Deze twee helpen je ook wat ruimte op je Mac vrij te maken en te upgraden naar het nieuwste Mac OS.
PowerMyMac helpt u ook bij het scannen en analyseren van de netwerkstatus van uw apparaat. De volgende keer dat u merkt dat vertraging optreedt of apps vertragen, gebruikt u PowerMyMac om te controleren en te bepalen wat er echt aan de hand is met uw apparaat.
Tip: als je tegen apps praat, wil je misschien wat onnodige apps van je Mac verwijderen om meer ruimte te besparen. Hier raden we een andere tool aan genaamd PowerMyMac Uninstaller om u te helpen. U kunt controleren hoe het wanneer werkt Anaconda op Mac verwijderen.
Je Mac heeft nu voldoende ruimte nodig voor het nieuwe Mac OS. Volg gewoon de instructies van Apple over hoe u verder moet gaan met de update of u kunt de onderstaande stappen volgen.
Deel 3. Hoe te upgraden naar Mac OS High Sierra?
Nemen Mac-updates ruimte in beslag? Ja dat doet het. Maar slechts enkele, u moet upgraden naar de nieuwere versie voor betere Mac-prestaties. Nu u klaar bent met de upgrade, maakt u eerst een back-up om er zeker van te zijn dat uw belangrijke bestanden veilig zijn.
Back-ups van Time Machine
Stel je Time Machine zo in dat je gemakkelijk een back-up kunt maken met een externe schijf.
- Koop een externe schijf die u kunt gebruiken voor Time Machine-back-ups
- Bij het verbinden wordt u gevraagd of u de schijf wilt gebruiken en een back-up wilt maken via Time Machine. Kies Back-upschijf gebruiken
- Kies uw externe schijf in de lijst
- Indien nodig kunt u 'Back-up automatisch maken' aanvinken
- Wacht tot de back-up is voltooid
Houd er rekening mee dat de eerste keer dat u een back-up maakt met Time Machine lang zal duren. Dit is echter normaal. Na een reeks back-ups maakt Time Machine echter alleen een back-up van de bestanden die zijn gewijzigd en toegevoegd voor een sneller proces later.
Nieuwe Mac OS downloaden
Meteen nadat je zeker weet dat je je eigen back-up hebt, kun je het nieuwe Mac OS downloaden via de App Store.
- Ga naar de App Store op je Mac
- Ga direct naar de MacOS High Sierra-pagina of u kunt ernaar zoeken
- Klik op de downloadknop
- Zodra de download is voltooid, wordt automatisch het nieuwe besturingssysteem geïnstalleerd
- Volg gewoon de instructies op het scherm om de upgrade te voltooien
Houd er rekening mee dat tijdens de upgrade het apparaat verschillende keren opnieuw wordt opgestart. Dit is normaal en sommige activiteiten kunnen traag zijn totdat de upgrade is voltooid. Wanneer de upgrade volledig is voltooid, kunt u nu doorgaan waar u gebleven was.
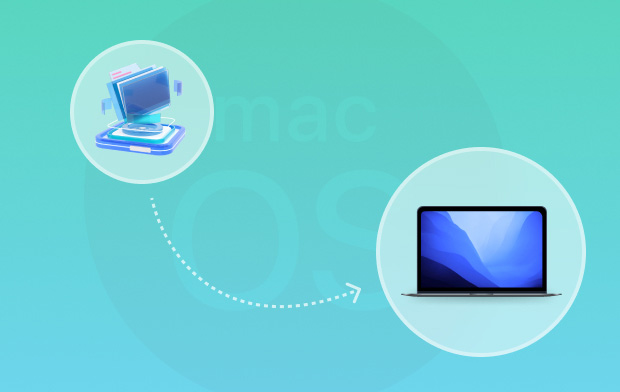
Deel 4. Overzicht
Nu dat je je bewust bent hoeveel ruimte neemt Mac OS in beslag, je kunt er op elk moment klaar voor zijn als er een nieuwe upgrade is uitgebracht. Vergeet natuurlijk niet om je hele systeem op te ruimen en het te bevrijden van rommel en rommel die vaak de verdachten zijn van ruimtevreten.
Gebruik PowerMyMac om u te behoeden voor al het gedoe van handmatig verwijderen. Als de nieuwste MacOS Mojave eerder uitkomt, ben jij zeker een van de eersten die deze downloadt en probeert! Deel dit met je vrienden en laat het hen weten!




Gerrit2020-01-27 08:36:54
Hallo, ik denk erover om een Macbook Air te kopen vanwege mijn budget, maar ik kan me alleen het 128 GB SSD 2017-model veroorloven. Ik zie dat het een SD-kaartsleuf heeft. Kan ik de Transcend SD-kaart gebruiken en deze zo formatteren dat ik er apps of software op kan installeren? Ik heb wel een pc thuis, dus dit wordt mijn on the Go-apparaat.
Stella2019-11-22 10:00:18
Heb ongeveer meer 8 GB opslagruimte bespaard, jawel!
Edith2019-06-03 08:49:08
Na 2 jaar gebruik neemt mijn systeem zoveel ruimte in beslag en dat verwart me echt, nu weet ik hoe ik meer ruimte op mijn Mac kan krijgen, bedankt!